Neue Themen und Antworten auf Beiträge werden im Editor verfasst. Der Editorbereich öffnet sich am unteren Fensterrand des Browsers, sobald man auf “Neues Thema” oder “Antworten” klickt.
Text- und Vorschaubereich
Der Editorbereich ist zweigeteilt: Links kannst Du Deinen Text eintippen und rechts wird in Echtzeit eine Vorschau des Textes angezeigt, während Du tippst. Im linken Bereich wird Dein Text so angezeigt, wie er gespeichert wird (ohne Formatierung, mit Steuerzeichen) und im rechten Bereich so, wie er später im Forum zu sehen sein wird.
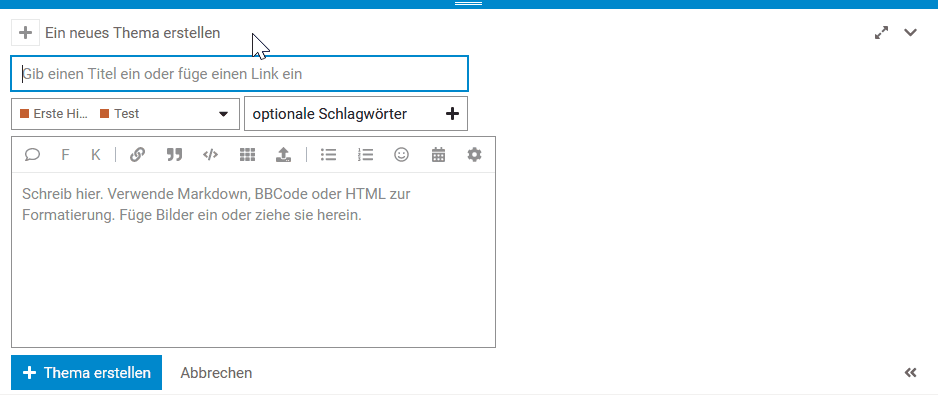
Wie in obigem Bild zu sehen, werden im rechten Bereich manchmal Hinweise von der Foren-Software eingeblendet, etwa Tipps, wenn man den ersten Beitrag schreibt, oder wenn es bereits ähnliche Beiträge im Forum gibt.
Den Text kannst Du mit Hilfe der Symbolleiste am oberen Rand des Textfeldes formatieren, oder auch indem Du die entsprechenden Steuerzeichen (Markdown) direkt eintippst. Im Vergleich zum alten Forum, wo man schon direkt im Textfeld die Formatierung angezeigt bekam, ist dies beim Schreiben vielleicht nicht so schön anzuschauen. Dafür lässt sich mit dem neuen Editor sehr viel genauer steuern, wie der Text aussieht.
Text formatieren
Hier eine Übersicht der am häufigsten benötigten Formatierungen:
Überschriften
Überschriften können durch eine bzw. mehrere Rautenzeichen am Zeilenbeginn, gefolgt von einem Leerzeichen vor dem Überschriftstext, eingefügt werden. Beispiel:
# Überschrift 1. Ebene
## Überschrift 2. Ebene
### Überschrift 3. Ebene
Das sieht dann so aus:
Überschrift 1. Ebene
Überschrift 2. Ebene
Überschrift 3. Ebene
Absätze und Zeilenumbrüche
Um einen neuen Absatz zu beginnen, fügt man eine Leerzeile ein (also zwei mal ENTER drücken). Einen einfachen Zeilenumbruch erreicht man durch ein einfaches ENTER.
Eine Zeile eines Absatzes
Neue Zeile nach einem Zeilenumbruch
Neuer Absatz
Zweite Zeile des neuen Absatzes
Das sieht dann so aus:
Eine Zeile eines Absatzes
Neue Zeile nach einem ZeilenumbruchNeuer Absatz
Zweite Zeile des neuen Absatzes
Fett und kursiv
Fett- und Kursivschreibung erreicht man, indem man direkt vor und nach den Zeichen, die formatiert werden sollen, ein (kursiv) oder zwei (fett) Sternchen oder Unterstriche setzt.
**Dieser Text ist fett** und __dieser hier auch__
*Dieser Text ist kursiv* und _dieser hier auch_
Ergebnis:
Dieser Text ist fett und dieser hier auch
Dieser Text ist kursiv und dieser hier auch
Aufzählungen und Listen
Du kannst sowohl einfache als auch nummerierte Listen in Deinen Text einfügen. Dazu brauchst Du nur ein Sternchen * oder ein Minuszeichen - gefolgt von einem Leerzeichen am Anfang einer Zeile einfügen. Für eingerückte Unterpunkte einfach zwei zusätzliche Leerzeichen vor dem Sternchen einfügen.
* Listenpunkt
* Listenpunkt
* Listenpunkt
Neue Zeile innerhalb eines Listenpunktes
* Listenpunkt
* Listenpunkt
- Listenpunkt mit Minuszeichen
- Listenpunkt mit Minuszeichen
1. nummerierter Listenpunkt
2. nummerierter Listenpunkt
3. nummerierter Listenpunkt
Das sieht dann so aus::
- Listenpunkt
- Listenpunkt
- Listenpunkt
Neue Zeile innerhalb eines Listenpunktes (1 x ENTER)- Listenpunkt
- Listenpunkt
- Listenpunkt mit Minuszeichen
- Listenpunkt mit Minuszeichen
- nummerierter Listenpunkt
- nummerierter Listenpunkt
- nummerierter Listenpunkt
Beendet wird eine Liste durch eine zusätzliche Leerzeile (also zwei mal ENTER drücken).
Emojis / Smileys
Zum Einfügen von Emojis gibt es ein Symbol in der Symbolleiste oberhalb des Textfeldes. Wenn Du darauf klickst, kannst Du aus einer umfangreichen Liste wählen.
Du kannst aber den passenden Emoji-Code auch direkt eintippen. Wenn Du nach einem Leerzeichen einen Doppelpunkt eintippst, bekommst Du auch eine (reduzierte) Auswahlliste direkt an der Einfügestelle angeboten. Du kannst aus dieser ein Emoji auswählen oder auch weiter tippen, wenn das passende nicht dabei ist.
Beispiele:
:smiley: :roll_eyes: :clap: :slight_smile: :tropical_drink: :) :wink: ;-) 8-)
![]()
![]()
![]()
![]()
![]()
![]()
![]()
![]()
![]()
Links
Links fügt man am einfachsten über das “Kettenglied”-Symbol in der Symbolleiste ein. Dazu den zu verlinkenden Text markieren, dann auf das Symbol klicken und in das Dialogfeld die URL (Link-Adresse) eintippen oder per Copy & Paste einfügen.
Im Textfeld sieht der entsprechende Steuercode so aus:
Normaler Text [Dies ist der Linktext](https://forum.archaeologie.online) und weiter im Text
Und in der Vorschau und später im Forum so:
Normaler Text Dies ist der Linktext und weiter im Text
Hier im neuen Forum gibt es eine weitere, sehr einfache und zudem schöne Möglichkeit, Links einzufügen: Man schreibt einfach die Linkadresse in eine separate Zeile (ohne weiteren Text in derselben Zeile).
Dadurch wird automatisch eine kleine Vorschau der verlinkten Seite in den Beitragstext eingefügt. Hier ein Beispiel:
https://de.wikipedia.org/wiki/Markdown
wird im Beitragstext zu:
Das funktioniert nicht mit allen, aber vielen Internetseiten. Z.B. lassen sich so auch ganz einfach Youtube-Videos in Beiträge einfügen:
https://www.youtube.com/watch?v=HvXDDF0JD5Q
wird zu
Bilder einfügen
Bilder können über das entsprechende Symbol in der Symbolleiste eingefügt werden. Ein Klick darauf öffnet den Datei-Auswahldialog Deines Computers, wo Du aus einem Ordner Deiner Festplatte eine Datei auswählen kannst. Alternativ kannst Du auch einfach ein Bild per Drag & Drop (aus einem anderen offenen Fenster auf Deinem System) in das Textfeld ziehen.
In beiden Fällen wird das Bild hochgeladen und an die Stelle Deines Beitrags eingefügt, an der sich der Cursor befindet.
Im Textfeld sieht das dann z.B. so aus:

und in der Vorschau (und später im Forum) so:
Bitte beachten:
Die maximal zulässige Dateigröße beträgt aktuell 4 MB. Ist Dein Bild größer, kann es nicht eingefügt werden. In diesem Fall musst Du es vor dem Hochladen erst verkleinern, so dass die Größe Deines Bildes die zulässige Dateigröße nicht übersteigt.
Zulässige Dateiformate sind: JPG, PNG, GIF, HEIC, HEIF, WEBP und PDF
Office-Formate, also z.B. Word- (DOC, DOCX) oder Powerpoint- (PPT, PPTX) Dateien können nicht hochgeladen werden.
Weitere Hinweise
Wenn Du ein neues Thema erstellst, musst Du einen möglichst aussagekräftigen Titel dafür eingeben. Der Titel muss mindestens 15 Zeichen lang sein und darf nicht schon für ein anderes Thema in der gleichen Kategorie verwendet worden sein.
Der Beitragstext muss mindestens 20 Zeichen lang sein. Es ist also nicht möglich, einfach nur mit einem Smiley auf einen Beitrag zu antworten. Falls Du mit einem Smiley / Emoji auf einen Beitrag reagieren möchtest, nutze dafür lieber die Schaltfläche “Gefällt mir” ![]() am Ende des betreffenden Beitrags.
am Ende des betreffenden Beitrags.
